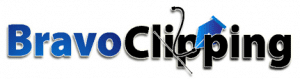To remove the background of an image there are several techniques that can be applied depending on how difficult the background is to be removed,the shape of the object we want to maintain in the image and other factors.In this post we will see how we can remove backgrounds that consist only of one constant color,which actually is very easy task to be done.
We will use the Background Eraser Tool in Photoshop in this example.Photoshop is probably the most sophisticated photo editing software and provides several tools that can help us do great things with our photos.
Select The Background Eraser Tool
So let`s go ahead and open a photo with a single constant background color in photoshop.Once the photo is on the screen we will go to the tools ribbon and we will right click on the “eraser tool” to get the pop up with the option to select the “background eraser tool” as i the image below:
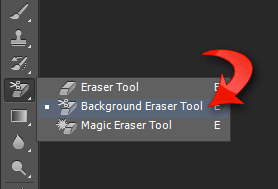
Adjusting The Background Eraser Tool
When the tool is selected we will go in the tools settings and we will select a)the range of how many pixels our cursor will be erasing, and b)the option to “Sampling: Once”:
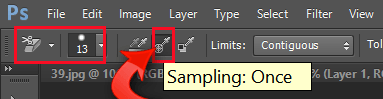
By selecting “Sampling: Once” option,the tool will sample only once the color we have place our cursor on and it will erase only the pixels that have the exact color as the color we sampled, while we will hover the image with our cursor.Is as simple as that,and is a very straight forward method to use when we want to erase single colored backgrounds.Every other pixel with even a slight different color will be untouched,even when we will hover over any other object on the image.Just take care not to hover on objects you wish to keep on the image that probably include the exact same color as the selected one.
Hovering the Image to Remove The Background
Now that we have adjusted our tool we will go ahead and we will place our cursor on the background color and click on it and we will keep having the left click of our mouse pressed and we will start hovering over the image.As said above every pixel with even a slight difference than the selected one will be untouched even when we hover on other objects on the image.
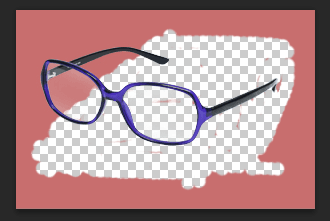
After you have erased the background of your image,save it in .png format to preserve the background transparent.
If you want to remove the background of your images but you haven`t any copy of Photoshop,consider using our background removal service.